Google Drive Files Not Syncing
- Jul 30, 2018 - Is there a time that you find that some or all of your files are not syncing between your computer and Google Drive? You may wonder that is my.
- Google is designed to handle individual files as large as 5TB (unless they’re Google file formats like Docs or Sheets, in which case they’re 50MB). Generally Google is fine handling single large files and folders, though your internet might not like it if you try to upload a massive folder with hundreds of GB of data all at once.
To share a file, go to Google Drive app on the desktop, select the files you want to share, right click and check for “Google Drive” option then click on ‘Share’. Next, select the permissions you want for the person – “Can edit”, “Can comment”, or “Can view” that file or folder.
Google Drive is not working, won't sync in Windows 10, help!' Hi guys, have you ever met a Google Drive syncing problem? Google Drive stopped working for file sync in my PC recently.
I upgraded Windows 10 last week and then things went wrong with Google Drive.It won't sync files from my PC to Google Drive account.So what can I do to make the things right and make Google Drive work for syncing files again?' According to most Google Drive users and Google searching result, it's no longer a new problem that Google Drive may stop working sometimes due to unknown reasons. So what can you do if Google Drive won't sync files in Windows 10? Here below, you'll find one quick fix and one effective method to directly fix Google Drive won't sync error and make Google drive back to work in Windows 10 again.Note: If you are urgent to sync data to Google Drive, just follow the Quick Fix to sync your data to Google Drive from Windows 10 PC now. Quick fix Google drive not syncing error with Google Drive alternative softwareOnce Google Drive has stopped syncing files, don't worry. Google Drive alternative software - EaseUS Todo Backup will help you effectively fix Google Drive won't sync error in Windows 10/8/7.It's 100% free to sync and backup wanted files to Google Drive within 30 days by using this. You may free download and install on your Windows PC and follow to automatically sync files to Google Drive with ease now.
Manually repair and fix Google Drive not syncing error in Windows 10After backing up important files, you can follow offered methods here to manually repair and fix Google Drive not syncing error in Windows 10 now: Method 1. Disconnect Google Drive account to fix not syncing error1.
Click on the Google Drive icon and click on 3 dots icon top right and select 'Preference'.2. Click 'Account' Select 'Disconnect account'.3. Click the Google Drive icon again.4. Sign in when asked, step through the setup till you see the screen with 'Advanced setup' or 'Finished option' Click 'Advanced setup'.5. Click 'Change' to choose the folder name and location.Your files will now be resynced and you can delete the folder and files by then if you want to. Fix Google Drive not syncing error without disconnecting account1.
Google Drive Files Not Syncing Download
Click on Google Drive icon in system tray and select 'Quit Google Drive'.2. Move the Google Drive folder within Windows Explorer to a new location and rename it.3.
Restart Google Drive from Start 'All Programs'.4. Click on the Google Drive icon again, if it warns you that it can't find the folder, choose 'Error - Google Drive folder is missing'.A Window will open up, then choose Locate folder and find go to find the new Google Drive folder again.
How to Fix: Google Drive not Updating ProblemIs there a time that you find that some or all of your files are not syncing between your computer and Google Drive? You may wonder that is my Google Drive not syncing with my computer? Though cloud storage brings us a lot of conveniences, while encountering this troublesome situation, it would absolutely take us a long time to fathom out where the problem lies. To save your time for fixing this problem, we proffer you some solutions to relief you from the stress and annoyance. Disconnect and Reconnect the Account.Click the symbol of Backup and Sync on your computer Click Preferences, then choose Settings Select disconnect account;Then open Backup and Sync again Follow the steps to set up In step 3, change the location of Google Drive folder to a new one Click Start, then it will begin to resync your files to the new folder. How to Fix: Google Drive Not Updating Problem – Solution 1 Solution 2.
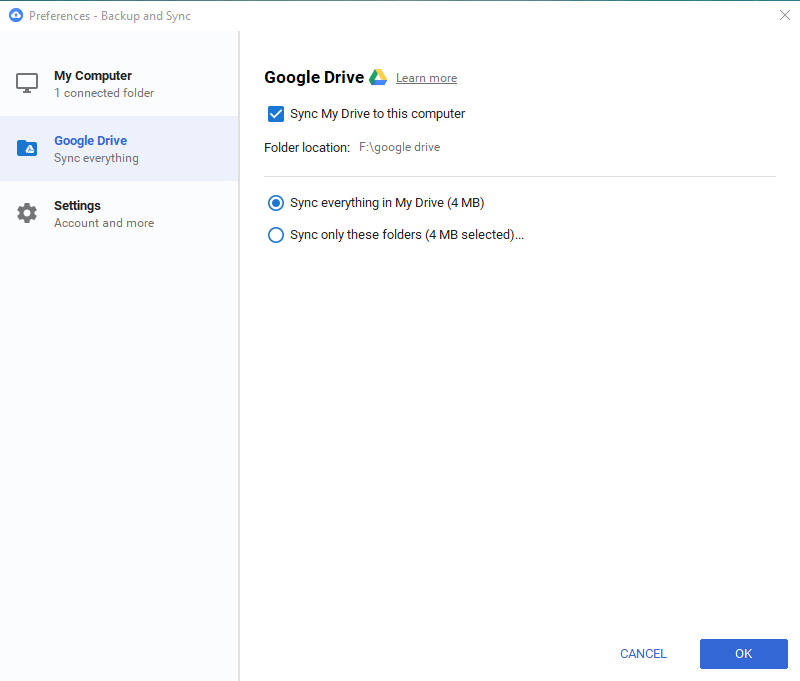
Pause Your Firewall or Antivirus SoftwareThere is a possible occasion that your firewall or anti-virus software may cause the sync process to pause. In this case, you could temporarily turn off the firewall in the Internet option on your computer.
Restart Backup and SyncWhen your syncing is stuck, or unknown error occur, or encountering the connection failure, restart the app is a good option for you to fix it. Click the symbol of Backup and Sync on your computer Click More and choose Quit Backup and Sync, then reopen it. Change Proxy SettingsClick Preferences Choose Settings, then choose network settings switch to Direct connection in Proxy settings. Also, move the Google Drive default folder to the Google Drive folder in local disk C. How to Fix: Google Drive Not Updating Problem – Solution 4 Solution 5.
Syncing Files Manually with a Useful Tool – AnyTrans for CloudWhen all the solutions we mentioned still can not solve this problem, you can try to manually sync files between computer and Google Drive. In this case, we do recommend you a great tool to work it out –. It is a powerful cloud manager that can help you sync files between computer and cloud storage quickly and easily.